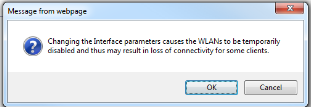Fabric modules provide connectivity between Supervisor module and line cards. 7k chassis support up to 5 fabric cards.
Fabric cards must be present in all 7K nexus switches to make it work except 7004 as it doesn't support fabric card.
Fabric cards are hot swappable, it means we can remove it from the chassis and other Fabric cards will take over with any impact to the traffic.
There are two below types of fabric cards available. the migration from Fab-1 to Fab-2 is non disruptive. But both in the chassis for long duration is not recommended by Cisco.
Fabric cards must be present in all 7K nexus switches to make it work except 7004 as it doesn't support fabric card.
Fabric cards are hot swappable, it means we can remove it from the chassis and other Fabric cards will take over with any impact to the traffic.
There are two below types of fabric cards available. the migration from Fab-1 to Fab-2 is non disruptive. But both in the chassis for long duration is not recommended by Cisco.
Fabric module version 1 :-
·
46 Gbps per slot.
·
Maximum performance per slot with 5 Fabric
modules is 46 * 5 = 230Gbps
·
Not supported in 7009 chassis.
·
Upto 5 Fabric modules are supported
Fabric module version 2 :-
·
110 Gbps per slot
·
Maximum performance per slot with 5 Fabric
modules is 110 *5 =550Gbps.
·
Supported on all 7K series.
·
Upto 5 Fabric modules are supported